
Delete the backup files you no longer need.Īfter completing the steps, OneNote should start syncing those large notebooks without problems. Inbox is the notebook containing the Quick Notes section. Quick Notes selection on the OneNote iOS app. The option for iOS is available under Settings > Quick Notes Ensure that the settings in the Desktop & Android app have selected the same Quick Notes section as the one on iOS. Selecting a notebook then creates a new section in it called Quick Notes. iOS app: In the iOS app, you can’t select a section for Quick Notes. Quick Notes selection on the OneNote Android app Android app: Notebooks > Select a notebook > Select a section > press and hold the section > tap 3 dots menu > Set as default. Location on Quick Notes on OneNote desktop If it is a synced notebook, the location will be displayed as a OneDrive location in the form of. Change this to a section on a synced notebook. Default location is usually C:\Users\username\Documents\OneNote Notebooks\My Notebook. Windows app: File > Options > Save & Backup > Save > Quick Notes section > click the Modify button and select a section that is under the Microsoft account and synced. 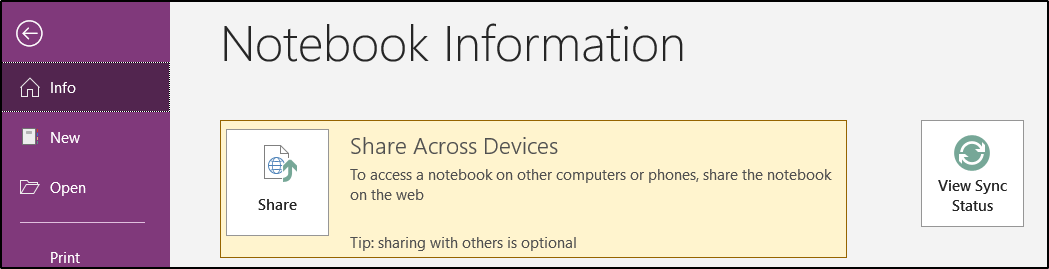
To fix this issue, pick the same default notebook and section for Quick Notes on the desktop, Android and iOS apps. In Android, the default Quick Notes location is usually under username Notebook but if it doesn’t exist, the app chooses the first available notebook and creates a section under it called ‘Quick Notes’ and to use as the default location. This notebook may not be synced to your Microsoft account and so can’t be viewed in the Android app.

The default Quick Notes on Windows creates and uses a notebook which is stored in UserProfile/Documents/OneNote Notebooks. One reason for sync issues is because OneNote uses different default locations for the Quick Notes section on different platforms. Fix Quick Notes sync across Windows, Android and iOS.


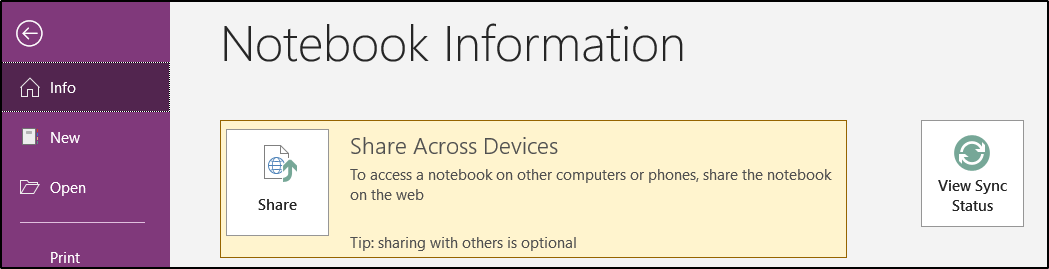



 0 kommentar(er)
0 kommentar(er)
